How to find my TeamViewer ID
Provide your ID and Password to the HSU technician currently assisting you. They will be able to see your screen and have temporary control in order to help with any problems you might have. Click the arrow on the left to minimize the TeamViewer Control Panel to the side of your desktop. Click the TeamViewer Logo to expand the Control Panel. TeamViewer ID is an ID that you get on your device whenever you install the TeamViewer software on it. It is basically just like a phone number, no one else has a similar ID, and no one else is able to access your computer that way. TeamViewer has simplified many aspects of remotely supporting users, but many users still have trouble providing the TeamViewer ID so that support can begin! Luckily, this KB Article (as simple as it sounds) goes through all the steps anyone should ever have to follow in order to find the correct Teamviewer ID to provide to support technicians.
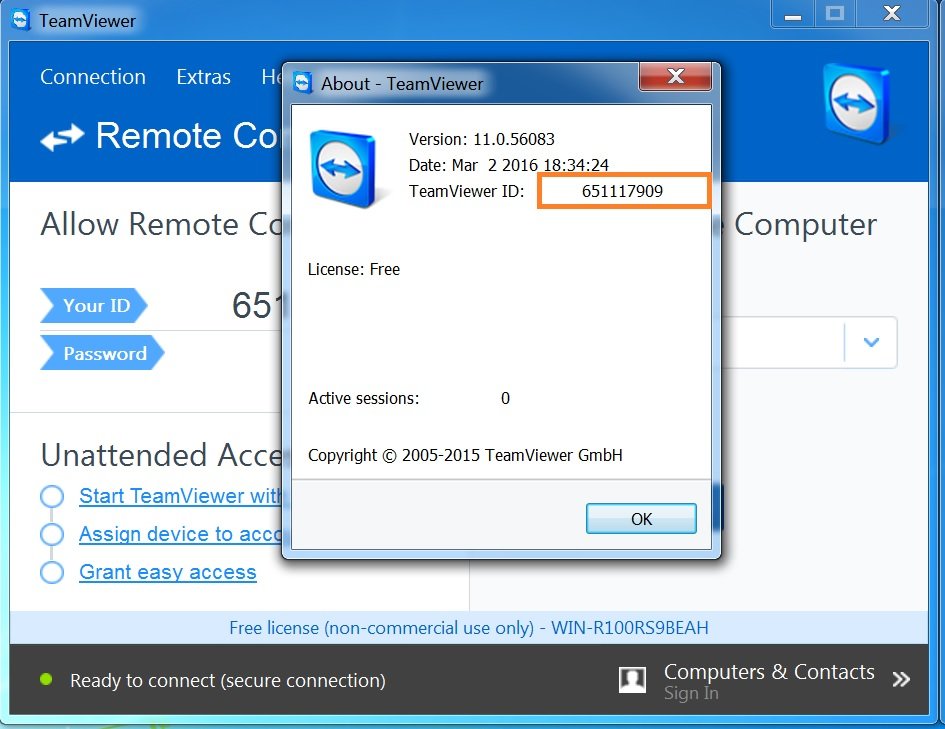
You will need to access the Windows desktop of the machine in order to get the TeamViewer number:
- Look in the system tray (that's the bottom right corner of the Windows desktop, near the clock). If you do not see the icon please click the up arrow to reveal hidden icons.
- You will find a Blue icon for TeamViewer Host
- Right-click this icon and click Show TeamViewer
- This screen will give you a six to ten-digit ID number and Password

You will need to access the Windows desktop of the machine in order to get the TeamViewer number:
- Look in the system tray (that's the bottom right corner of the Windows desktop, near the clock). If you do not see the icon please click the up arrow to reveal hidden icons.
- You will find a Blue icon for TeamViewer Host
- Right-click this icon and click Show TeamViewer
- This screen will give you a six to ten-digit ID number and Password
Additional Information
TeamViewer Host is pre-installed on all Associations International branded hardware. TeamViewer uses a six to ten-digit ID number to identify each computer. In the event that the AI Service Desk needs to access your machine, they will likely need this ID number and a password in order to initiate the connection.
If you are unable to find the TeamViewer installation on your machine please notify the service desk so that it can be installed on your machine.
Every time that you call support, call a friend to help, or you are trying to remotely login to a computer, you will need to know the Teamviewer ID of that machine. This is extremely simple, whether or not you have TeamViewer installed or not.
7 Steps total
Step 1: Look at the Desktop
To move everything out of the way, simply hold the windows key and press D. The windows key is the 'flag' looking key on the bottom left side of the keyboard between Ctrl and Alt. (Look at the space bar.... now go 2 keys left... that is the 'windows flag key').
While pressing the Windows Key, press D. It will minimize all windows it can to show you the desktop.
Step 2: Find the Teamviewer Icon on the Desktop
Locate the Teamviewer 8 Host icon on the desktop. If you do not find it there, then click the Start Menu and look for it there. If you do not find it in the Start Menu, then go to where the clock is. Look for the little up-arrow that hides notification icons. Click that up arrow and look for a miniature version of the Teamviewer icon to be there. Double-Click the icon in the notification area.
Step 3: Double-Click Teamviewer to open
Double-click the icon you found in step 2 to open Teamviewer. It will popup a window to show you the 9-Digit ID.
Step 4: What does it look like in the notification area?
If you are looking for the teamviewer in the notification area, this is basically what it will look like. In the image, the teamviewer icon is the icon to the far left in the notification popup.
Step 5: What about under the start menu? What will it look like?
When you pop open the start menu, simply start typing in the box found right-above the start menu button. This box will search for the program automatically. This is an example of a simple start menu search.
Step 6: I got an error that said 'Teamviewer is already running', what do I do?
If you get this popup message, then you simply need to click the 'Show running TeamViewer' button.
Step 7: I'm still having trouble, what do I do?
Well obviously you go home and cry yourself to sleep. Noob.
NO I'm kidding! If you can't find it at all then it is time to download it, because it obviously isn't there! This KB is about Teamviewer 8, so here is the download link to download TeamViewer 8. DO NOT download a different version because Corporate licenses for Teamviewer 8 will have issues connecting to a non-version 8 Teamviewer Install!
How To Know My Teamviewer Id
http://teamviewer.com/download/version_8x/TeamViewerQS.exe
How To See My Teamviewer Id Link
Download this file, tell it to RUN, then it will popup the same window without having to install TeamViewer. Your support tech will be able to take it from there.
TeamViewer has simplified many aspects of remotely supporting users, but many users still have trouble providing the TeamViewer ID so that support can begin! Luckily, this KB Article (as simple as it sounds) goes through all the steps anyone should ever have to follow in order to find the correct Teamviewer ID to provide to support technicians.
References
- TeamViewer
- TeamViewer 8 QuickSupport
2 Comments
How To See My Teamviewer Id Password
- PoblanoJohn51946 Apr 2, 2015 at 07:19pm
Thanks for the picture in #6. I was working with an office that was stuck at this point and was never able to proceed after some trouble shooting. I personally never got this error and user did not inform me of the obvious selection.
- Pimientotorsklvik Nov 11, 2015 at 08:45pm
A proper explanation how to start Teamviewer. Though, if it's allready running (which one should checkout first), the icon would be found as explained above. By pointing at the icon, without clicking it, - there will show a popup box with the 9-Digit ID and TeamViewer name.

